承接上文,在常用选项中,图片上传和选择功能用的较多,本节来实现这一功能,我们着重讨论功能实现,更多美化样式以及优化性能问题,可自行探索。此处为了便于大家理解,代码言简意赅。
预览
需求如下
- 提供一个图片上传按钮
- 可展示选中的图片
- 提供清空图片按钮
流程如下
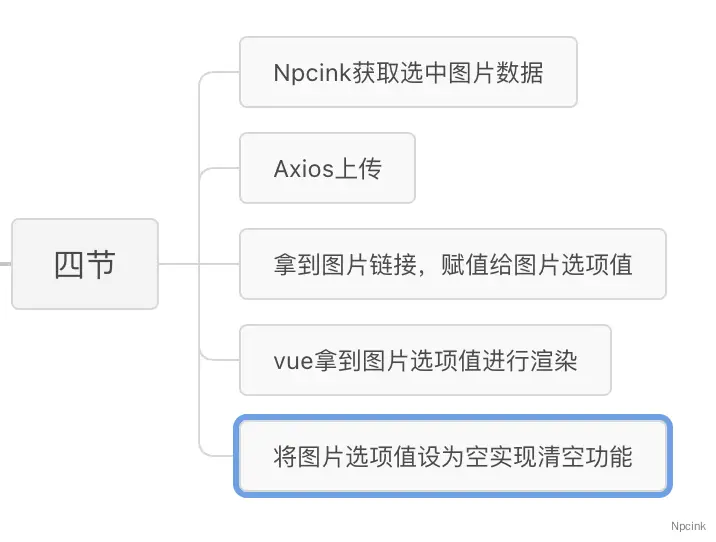
效果如下
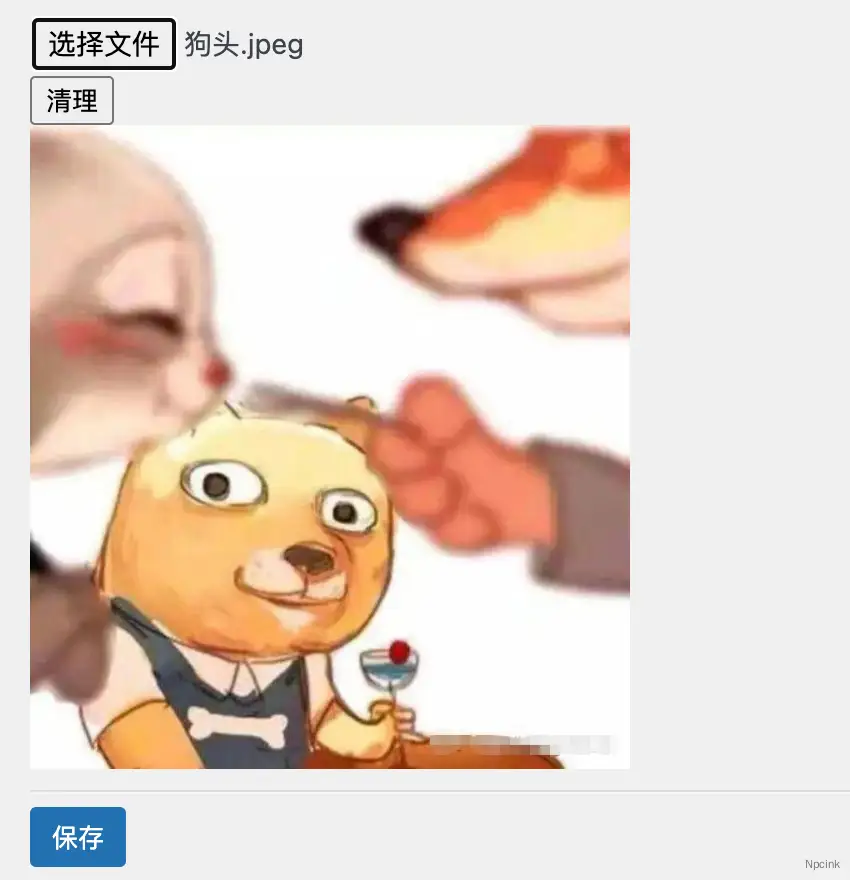
修改 index.js
存储图片链接值
我们添加键 dataImage 用于存储选中图片的链接
//存储选项值
const datas = Vue.reactive({
dataImage: "",
});在获取选项数据时进行赋值,这里,我修改了原来的函数名为 get_option ,更加简洁易懂。
//获取数据
const get_option = () => {
axios
.post(dataLocal.route + "pf/v1/get_option", datas, {
headers: {
"X-WP-Nonce": dataLocal.nonce,
"Content-Type": "application/json",
},
})
.then((response) => {
//省略
datas.dataImage = data.dataImage;
})
.catch((error) => {
window.alert("连接服务器失败或后台读取出错!数据读取失败");
console.log(error);
});
};添加图片上传功能
我们通过以下两个函数,实现图片上传功能
//上传图片
const upload_img = (file) => {
const formData = new FormData();
formData.append("file", file);
return axios
.post(dataLocal.route + "wp/v2/media", formData, {
headers: {
"X-WP-Nonce": dataLocal.nonce,
"Content-Type": "multipart/form-data",
},
})
.then((response) => {
// 图片上传成功后的处理逻辑
const data = response.data;
//返回图片URL
return data.source_url;
})
.catch((error) => {
console.error(error);
// 图片上传失败后的处理逻辑
});
};
//处理图片上传事件
const update_img = (event) => {
const file = event.target.files[0];
upload_img(file).then((url) => {
//将拿到的图片URL传给图片变量
datas.dataImage = url;
});
};添加清空功能
添加以下代码,实现清空功能
//清空选择图片
const clear_img = () => {
datas.dataImage = "";
};添加展示模版
为了模版可以拿到对应的功能,记得将需要的功能函数返回出来。
return {
datas,
siteData,
update_option,
update_img,
clear_img,
};模版代码如下
<input type="file" @change.native="update_img"><br/>
<button type="button" @click="clear_img">清理</button><br/>
<img style="width: 300px;height: auto;" :src=datas.dataImage v-if =datas.dataImage ><hr/>此时刷新页面,尝试选择图片并保存,即可看到我们完成了图片上传功能,清理按钮也能正常工作,记得修改选项后点击保存按钮。
选择媒体库文件
修改 index.js 文件
流程
- 创建函数,通过REST API 从WordPress 媒体库中获取图片数据
- vue将获取的图片数据展示在前端,并提供选择按钮
- 选中图片后,将值传给选项值
- 保存
效果
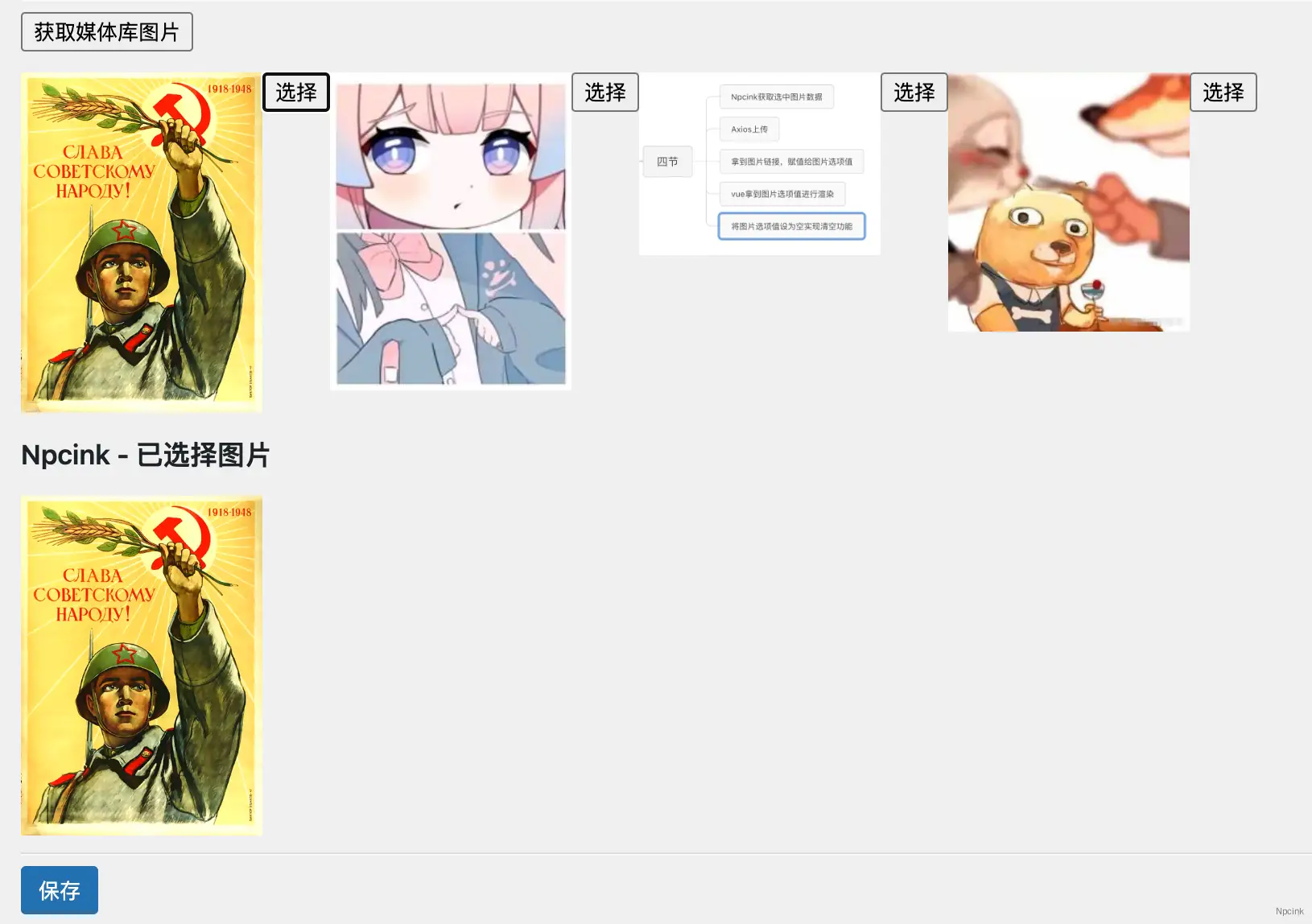
创建变量
我们创建变量用于存储获取的图片信息,为了便于扩展,这里使用reactive
//存储获取的值
const getData = Vue.reactive({
//存储获取的媒体库值
mediaList: [],
});添加新选项
//存储选项值
const datas = Vue.reactive({
//省略
dataSelectedImage: "",
});获取数据也得加上
//获取数据
const get_option = () => {
axios
.post(dataLocal.route + "pf/v1/get_option", datas, {
headers: {
"X-WP-Nonce": dataLocal.nonce,
"Content-Type": "application/json",
},
})
.then((response) => {
//省略
datas.dataSelectedImage = data.dataSelectedImage;
})
.catch((error) => {
window.alert("连接服务器失败或后台读取出错!数据读取失败");
console.log(error);
});
};获取媒体库图片
通过以下函数获取图片信息并存储信息进键 mediaList 中
//获取媒体库图片
const getMediaList = () => {
axios
.get(dataLocal.route + "wp/v2/media")
.then((response) => {
getData.mediaList = response.data;
})
.catch((error) => {
console.error(error);
});
};选择媒体库图片
添加以下代码进行选择
//从媒体库选中图片
const selectImage = (imageUrl) => {
datas.dataSelectedImage = imageUrl;
};添加模版
将模版用的数据进行导出
return {
datas,
siteData,
update_option,
update_img,
clear_img,
selectImage,
getMediaList,
getData,
};添加模版内容
<button @click="getMediaList">获取媒体库图片</button>
<div style="max-width: 800px;;display: flex; margin: 1em 0;">
<div v-for="media in getData.mediaList" :key="media.id" style="float: left;">
<img :src="media.source_url" style="max-width: 150px; height: auto;vertical-align: top; ">
<button @click="selectImage(media.source_url)">选择</button>
</div>
</div>
<h2>{{datas.dataSelectedImage ? "已" : "未"}}选择图片</h2>
<img :src="datas.dataSelectedImage" v-if="datas.dataSelectedImage" style="width: 150px;height: auto;"><hr/>获取选项值
在php 中,可通过以下方法获取选项值
echo "<br/>";
echo get_option('dataImage');
echo "<br/>";
echo get_option('dataSelectedImage');改进
上述代码还有很多改进空间,此处为便于演示以及篇幅原因,仅叙于此。
以下是几个可以优化的点
- 选中图片后无需上传至WordPress即可预览,点击保存按钮后再上传图片,
- 若图片选项有值,则使用上传后的图片链接进行图片预览
- 优化清理按钮,或做成组件,可复用
本地图片预览功能
const datas = Vue.reactive({
dataImage: "",
});
const update_img = (event) => {
const file = event.target.files[0];
const formData = new FormData();
//预览图片
datas.dataImage = URL.createObjectURL(file);
}
<input type="file" @change.native="update_img"><br/>
<img style="width: 300px;height: auto;" :src=datas.dataImage ><hr/>完整代码
//vite/dist/index.js
//console.log(dataLocal.route);
//console.log(dataLocal.data.user);
const App = {
setup() {
//存储传来的值
const siteData = dataLocal.data;
//存储获取的值
const getData = Vue.reactive({
//存储获取的媒体库值
mediaList: [],
});
//存储选项值
const datas = Vue.reactive({
dataOne: "",
dataTwo: "",
dataName: [],
dataImage: "",
dataSelectedImage: "",
});
//获取数据
const get_option = () => {
axios
.post(dataLocal.route + "pf/v1/get_option", datas, {
headers: {
"X-WP-Nonce": dataLocal.nonce,
"Content-Type": "application/json",
},
})
.then((response) => {
const data = response.data;
datas.dataOne = data.dataOne;
datas.dataTwo = data.dataTwo;
datas.dataName = data.dataName;
datas.dataImage = data.dataImage;
datas.dataSelectedImage = data.dataSelectedImage;
})
.catch((error) => {
window.alert("连接服务器失败或后台读取出错!数据读取失败");
console.log(error);
});
};
//保存数据
const update_option = () => {
console.log(datas);
axios
.post(dataLocal.route + "pf/v1/update_option", datas, {
headers: {
"X-WP-Nonce": dataLocal.nonce,
},
})
.then((response) => {
alert("保存成功");
})
.catch((error) => {
alert("保存失败");
console.log(error);
});
};
//上传图片
const upload_img = (file) => {
const formData = new FormData();
formData.append("file", file);
return axios
.post(dataLocal.route + "wp/v2/media", formData, {
headers: {
"X-WP-Nonce": dataLocal.nonce,
"Content-Type": "multipart/form-data",
},
})
.then((response) => {
// 图片上传成功后的处理逻辑
const data = response.data;
//返回图片URL
return data.source_url;
})
.catch((error) => {
console.error(error);
// 图片上传失败后的处理逻辑
});
};
//处理图片上传事件
const update_img = (event) => {
const file = event.target.files[0];
upload_img(file).then((url) => {
//将拿到的图片URL传给图片变量
datas.dataImage = url;
});
};
//清空选择图片
const clear_img = () => {
datas.dataImage = "";
};
//获取媒体库图片
const getMediaList = () => {
axios
.get(dataLocal.route + "wp/v2/media")
.then((response) => {
getData.mediaList = response.data;
})
.catch((error) => {
console.error(error);
});
};
//从媒体库选中图片
const selectImage = (imageUrl) => {
datas.dataSelectedImage = imageUrl;
};
//页面初始加载
Vue.onMounted(() => {
//获取选项值
get_option();
});
return {
datas,
siteData,
update_option,
update_img,
clear_img,
selectImage,
getMediaList,
getData,
};
},
template: `
文本框1:<input type="text" v-model="datas.dataOne"><br/>
文本框2:<input type="text" v-model="datas.dataTwo"><hr/>
用户选择:<select v-model="datas.dataName" multiple>
<option v-for="option in siteData.user" :key="option.id" :value="option.id">
{{ option.name }}
</option>
</select>
<p>你选择了:{{ datas.dataName }}</p><br/>
按住command(control)按键即可进行多选<hr/>
<input type="file" @change.native="update_img"><br/>
<button type="button" @click="clear_img">清理</button><br/>
<img style="width: 300px;height: auto;" :src=datas.dataImage v-if =datas.dataImage ><hr/>
<button @click="getMediaList">获取媒体库图片</button>
<div style="max-width: 800px;;display: flex; margin: 1em 0;">
<div v-for="media in getData.mediaList" :key="media.id" style="float: left;">
<img :src="media.source_url" style="max-width: 150px; height: auto;vertical-align: top; ">
<button @click="selectImage(media.source_url)">选择</button>
</div>
</div>
<h2>{{datas.dataSelectedImage ? "已" : "未"}}选择图片</h2>
<img :src="datas.dataSelectedImage" v-if="datas.dataSelectedImage" style="width: 150px;height: auto;"><hr/>
<button class="button button-primary" @click="update_option">保存</button>`,
};
Vue.createApp(App).mount("#vuespa");
总结
本节我们学习了从本地上传图片和从媒体库选择图片。
代码部分比较乱,尤其是模版部分,这些都会在后续的打包中进行解决的。
能坚持到这里,你已经很棒了,相信到这里,你已经掌握了复选框,布尔值,单选框,多选框等内容,我就不再过多赘述了。
下一节,我们将使用Vite对现有 JS 文件进行打包,并使用一些基础的CSS样式对现有选项进行外观美化,并进一步研究数据校验问题。

