chrome扩展使用帮助
安装和管理扩展程序
您可以通过从 Chrome 网上应用店向 Chrome 添加扩展程序,自定义 Chrome 并为 Chrome 增添功能。
- 教程来源:详情
安装扩展程序
- 打开 Chrome 网上应用店。
- 查找并选择所需的扩展程序。
- 点击添加至 Chrome。
- 某些扩展程序会在需要特定权限或数据时通知您。如要批准,请点击添加扩展程序。
要使用该扩展程序,只需点击地址栏右侧的图标即可。
如果您使用的是单位或学校的计算机,您的单位可能会屏蔽部分扩展程序。
如果你拿到的插件是crx的后缀 吧这个后缀改成rar 然后解压成文件夹,选择这个:
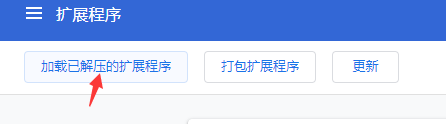
此方法出自一位不愿透露姓名的大佬之口
使用手机安装扩展程序
- 在手机上,打开 Chrome 应用 。如果您尚未登录 Chrome,请先登录。
- 找到要安装的扩展程序。
- 点按添加到桌面。
- 点按添加到桌面进行确认。
当您下一次在计算机中打开 Chrome 时,会看到一条消息,提示此扩展程序已安装。如果此扩展程序需要您授予某些权限,系统会询问您。如要批准,请点击启用扩展程序。
从其他网站安装扩展程序
- 在开发者的网站上,点击添加至 Chrome。您应仅从信任的网站添加扩展程序。
- 查看并接受权限。
- 打开新的标签页,完成安装。
如果您是管理员,则可以指定可让用户直接安装扩展程序、应用和主题背景的网址。详细了解 ExtensionInstallSources 政策。
安装作为 Windows 或 Mac 应用一部分的扩展程序
有时候,当您在 Windows 或 Mac 上安装应用时,还会一并安装 Chrome 扩展程序。当您下次打开 Chrome 时:
- 要授予权限并使用该扩展程序,请点击启用。
- 要删除扩展程序,请点击移除。
卸载扩展程序
在地址栏的右侧,找到相应扩展程序的图标。右键点击该图标,然后选择从 Chrome 中移除。
如果没有看到该扩展程序的图标,请执行以下操作:
- 在计算机上打开 Chrome。
- 依次点击右上角的“更多”图标 更多工具 扩展程序。
- 点击要移除的扩展程序旁边的移除。
- 点击移除进行确认。
管理扩展程序
- 在计算机上打开 Chrome。
- 依次点击右上角的“更多”图标 更多工具 扩展程序。
- 进行相应的修改:
- 开启/关闭:开启或关闭扩展程序。
- 允许使用无痕模式:在相应扩展程序上,点击详细信息。开启在隐身模式下启用。
- 修复受损的扩展程序:找到受损的扩展程序并点击修复。点击修复扩展程序进行确认。
在任何计算机上使用相同的扩展程序
要在任何计算机上使用您的扩展程序,请登录 Chrome。
在工具栏中排列扩展程序
在地址栏的右侧,找到您扩展程序的图标。
- 在计算机上打开 Chrome。
- 将相应扩展程序的图标拖至新的位置。
隐藏扩展程序
- 要隐藏扩展程序,请点击地址栏右端并往右拖动。
- 要隐藏个别扩展程序,请右键点击相应图标并选择在 Chrome 菜单中隐藏。
- 要查看隐藏的扩展程序,请点击“更多”图标 。
显示扩展程序
- 要显示隐藏的扩展程序,请点击地址栏右端并往左拖动。
- 要使隐藏的扩展程序重新显示在工具栏上,请点击“更多”图标 。右键点击相应扩展程序的图标,然后选择固定在工具栏中。
- 不过,对于某些扩展程序,您无法这么操作。
移除潜在的恶意软件
如果您修复过的扩展程序仍为受损状态,则可能是某个可疑程序正在更改此扩展程序的文件。
- 在 Windows 计算机上,运行 Chrome 清理工具。
- 在 Windows、Mac 或 Linux 计算机上,运行防病毒软件或反恶意软件。移除所有可能会影响 Chrome 的软件程序。
- 在所有计算机上,修复此扩展程序:
- 在计算机上打开 Chrome。
- 依次点击右上角的“更多”图标 更多工具 扩展程序。
- 找到受损的扩展程序,然后点击修复。点击修复进行确认。
- 如果仍无法解决问题,请通过访问 Chrome 帮助论坛将您的情况告诉我们。
